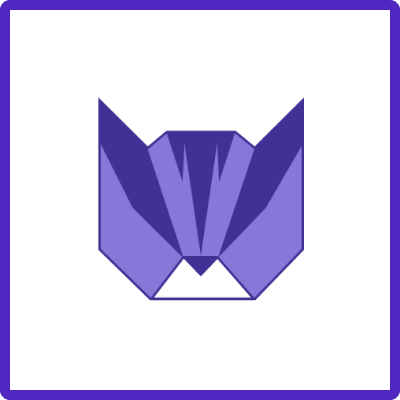Use Jira native Create Issue Screen integration
Here you will learn how to apply templates and create issues via Jira Create Issue Screen using Easy Templates for Jira app.
Instructions
🗂️ Step 1. Create an Issue Template
Before you begin, ensure you have an Issue Template created in the system.
📌 Navigate to → Manage Templates in the app settings to create or modify templates.
💻 Step 2: Configure the Template for the Create Issue Screen
Open the Template Settings
Go to Manage Templates
Select the template you want to configure
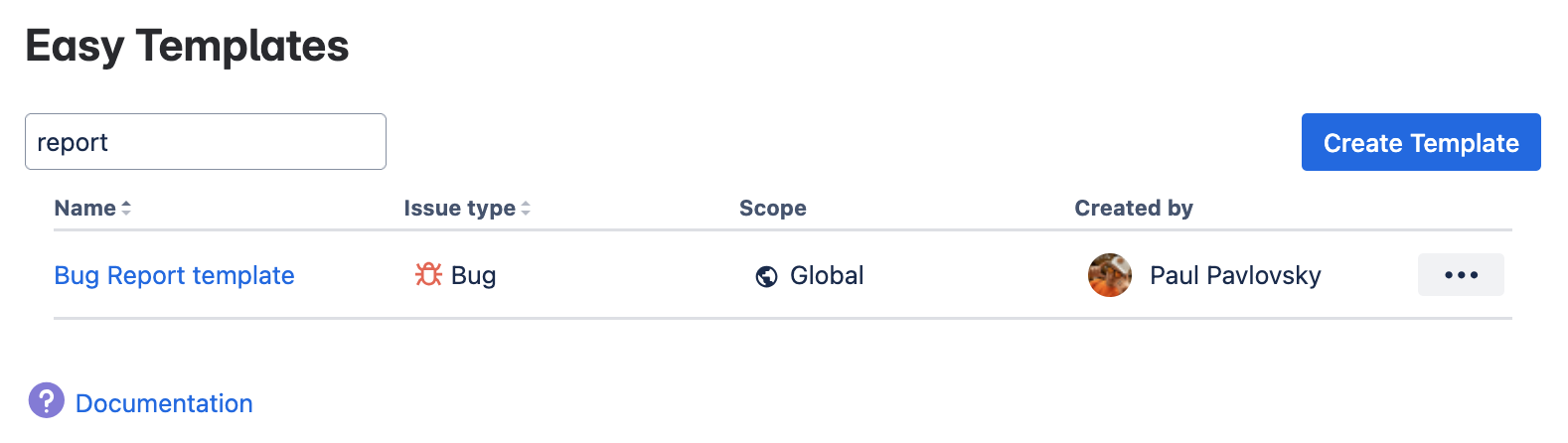
Choose the Associated Project
Navigate to the Scope tab
Chose Selected Projects in the Scope field
Select the Projects where this template should be used
You can link a template to multiple Projects combinations
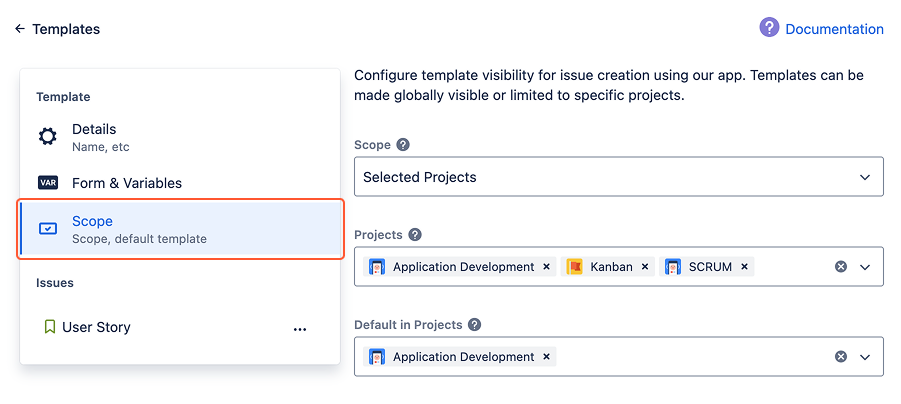
📌 Example: A “User Story” template can be linked to the “User Story” issue type in multiple projects.
Default Templates. Enable Auto-Pre-fill Fields (Optional)
Set the Default in Projects to automatically apply the template

When enabled, the fields in the issue creation screen will be prefilled automatically once the Create screen is opened and the issue (work) type is selected, based on the template
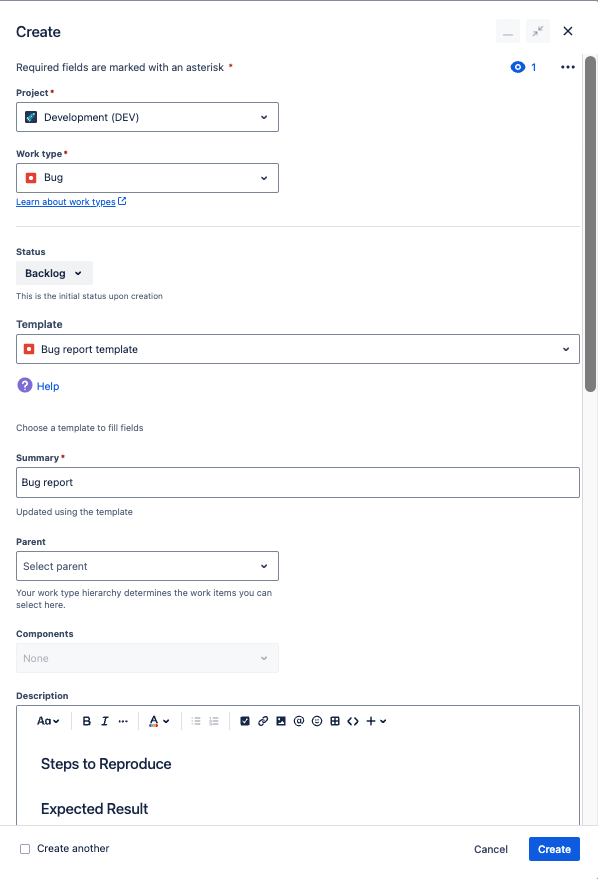
Projects that have templates designated as default will be highlighted with a PURPLE background on the Templates Manage page.

✅ Step 3: Apply Issue Template in Jira Create Issue screen
Click Create choose Project and Issue (Work) type
“Template” custom field will appear. Choose the Template you need.
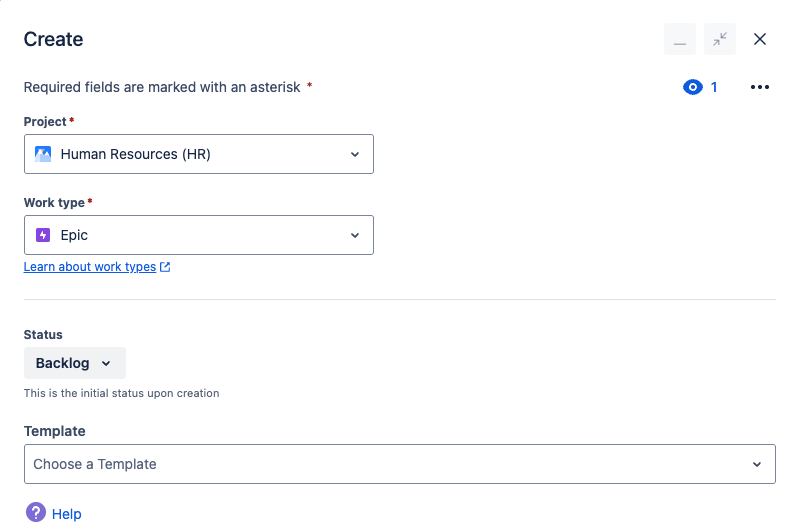
⚠ Templates Field Requirement:
After setting up the Project, the Templates custom field should automatically appear on the dedicated issue type screen for Company Managed Projects.
For Team Managed Projects, you will need to add it manually.
If the Scope is set to Global, the Templates will be accessible for all projects that share the same relevant issue type.
If the field is not visible on the Create screen, you can add it manually through Project → Screens configuration.
If the Templates custom field is missing from the Create screen, the default (auto pre-fill) settings will not function as intended (see below).
If there are Variables in the template, you will be prompted to fill them in and then manually apply the template by clicking the Apply button. If no Variables set - the template will be applied automatically and issue fields pre-filled with values form the Template
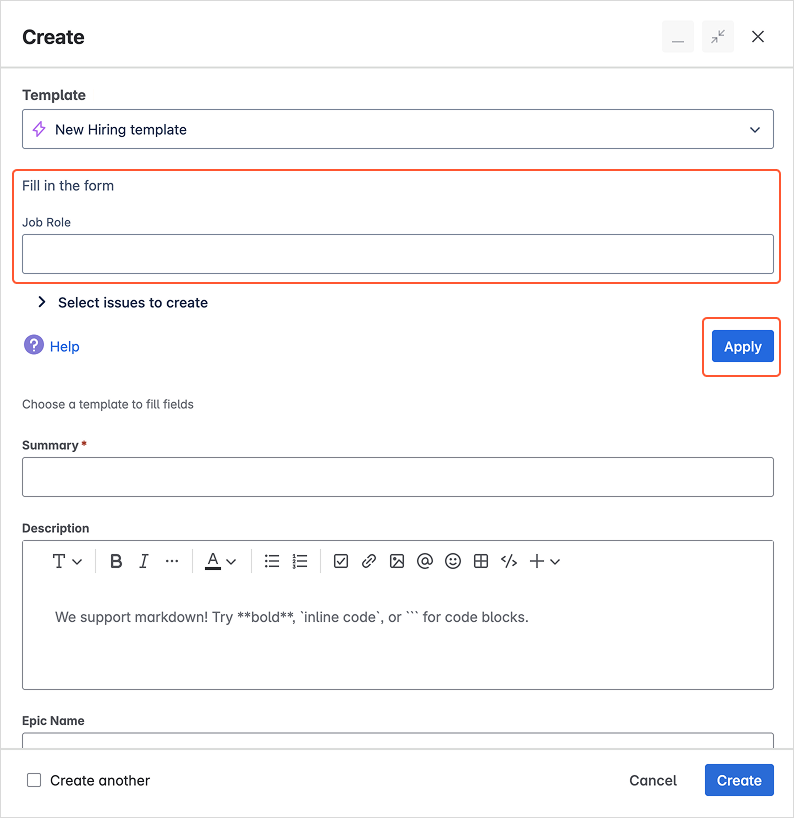
If there are child issues in the template, you may choose and opt out of particular tasks in the Structure section
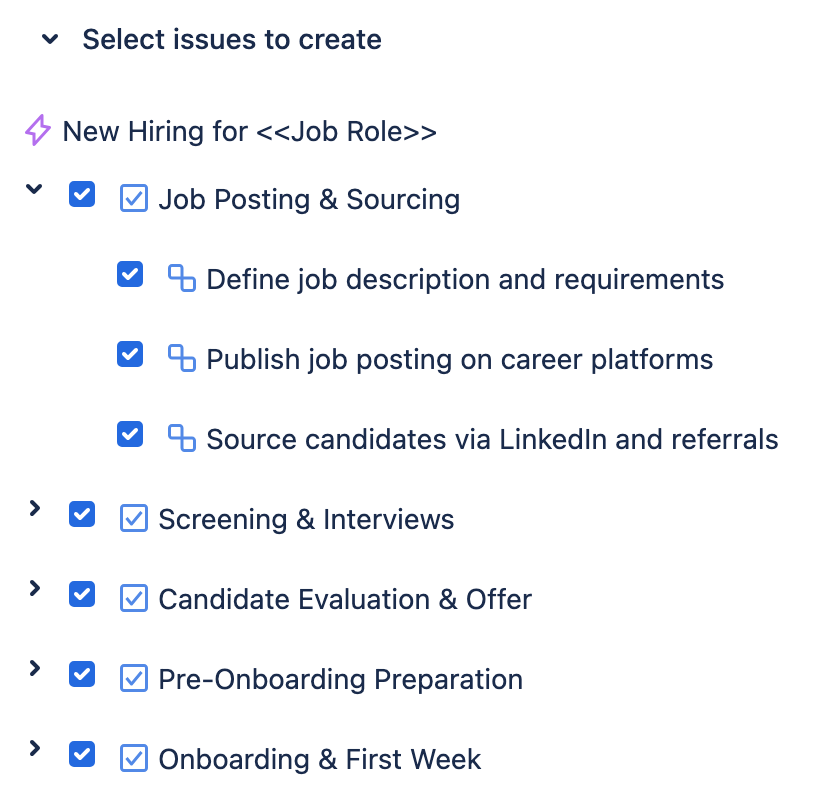
To complete the process, click Create, and the relevant issue(s) will be generated instantly, allowing you to save both time and effort! 🎉
.png?inst-v=21b39b0e-d167-40f2-af05-9428db6361d7)
⚠ Supported Fields:
Ensure you only use supported fields and fields relevant to your use case in your templates to avoid issues during template usage.
Some advanced fields may not be prefilled depending on Jira configurations.
If you are using Behaviours from Script Runner then it may interfere with the native Jira Issue Creation screen and how Issue Templates are applied.
🎉 Enjoy a streamlined issue creation experience!
For any questions or feature requests contact us via Customer Portal