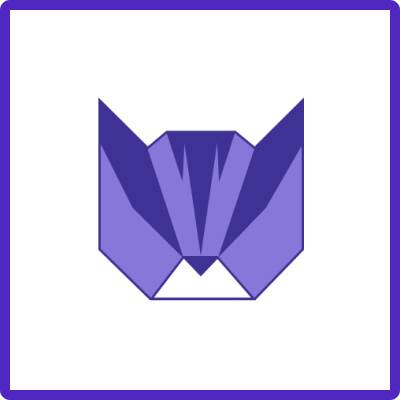Set Template scope
Easy Issue Templates for Jira simplify your workflow by allowing you to pre-define fields for similar issues or tasks.
Our Scope feature further enhances this capability, enabling users to determine the visibility and usage scope of templates, whether globally or restricted to specific projects. This guide will provide you with step-by-step instructions on how to set the scope for your templates, ensuring their effective and efficient use within your organization.
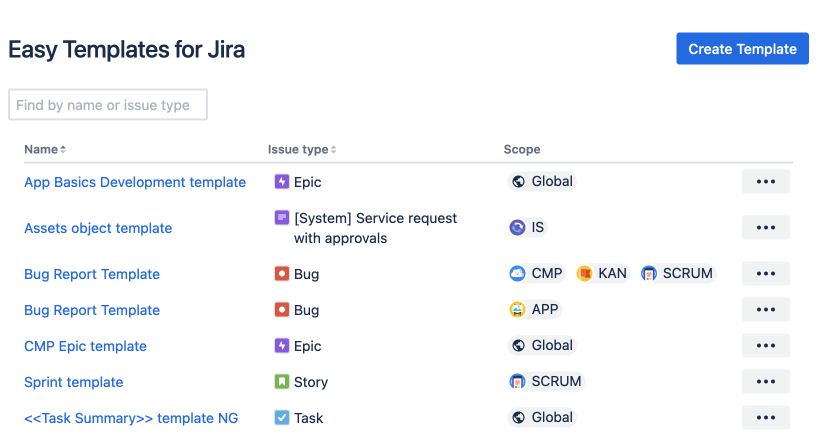
Instructions
Step 1: Creating a New Template
First of all - you need the Template created. Read how to do it here
Step 2: Accessing Templates Management
Then navigate to the created Template following this instruction
Step 3: Setting the Scope
Once you have opened the Template, click on the “Scope” menu item to set its scope. You will have two primary options: Global or Specific Project.
Global Templates
Choosing Global Scope: Within the field “Scope” choose “Global” option if the template is relevant across multiple projects.
Implications: A global template is accessible to all users in all projects within your Jira instance. Read more about Permissions here.
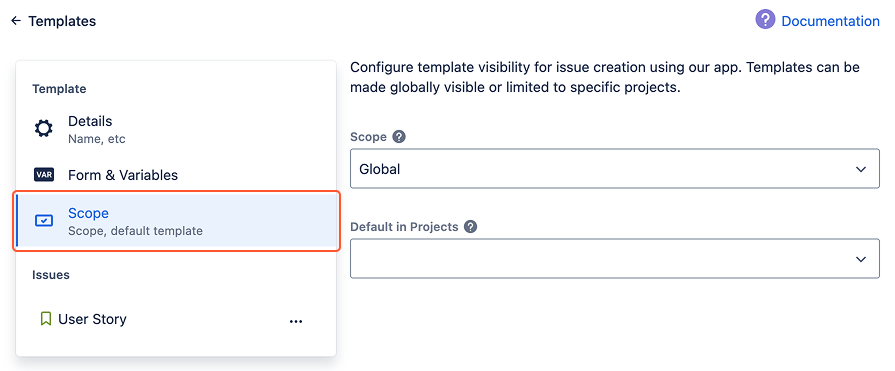
Project-Specific Templates
Choosing Projects Scope: Choose the “Selected Projects” option if the template is intended for a single or multiple projects
Selecting the Project: Use the “Projects” dropdown menu to choose the project(s) where this template will be used.
Implications: A project-specific template is visible on Create from Template popup for the chosen project and accessible only to users who have “create issues” access to the selected project while creating a new issue from the template or applying the template to an existing issue.
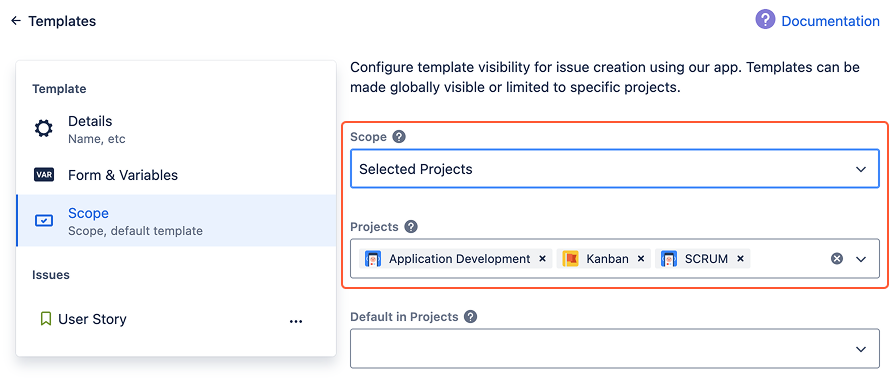
Default Templates
By using Default in Projects setting, you can configure templates to be automatically selected based on the project and issue type. For details on creating issues from a template, please refer to the information here.

When enabled, the fields in the issue creation screen will be prefilled automatically once the Create screen is opened and the issue (work) type is selected, based on the template
Projects that have templates designated as default will be highlighted with a PURPLE background on the Templates Manage page.

Step 4: Finalizing Your Template
Review your settings.
No need to save the template, it’s saved automatically
If the template scope is set to "Selected Projects" but no specific project is assigned, the scope will appear as "Invisible," preventing the user from utilizing the template in any context.
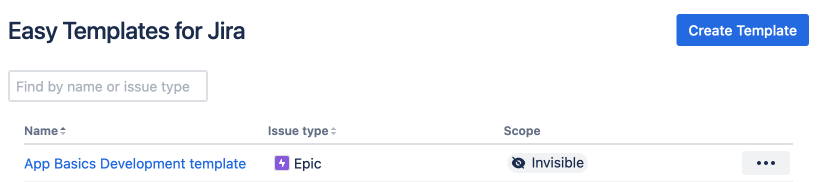
Conclusion
Setting the correct scope for your template is crucial for efficient workflow management. Global templates are ideal for standard processes across the organization, while project-specific templates cater to the unique needs of individual projects. By correctly setting the scope, Easy Issue Templates for Jira ensures that the right templates are available to the right teams at the right time.
Additional Tips
Regularly review and update your templates to ensure they stay relevant.
Train your team on how to use and benefit from these templates.
Monitor the usage of templates to understand their impact and utility.
By following these steps, you can effectively set up and manage templates in Easy Templates for Jira, enhancing the efficiency and consistency of work within your organization.
For any questions or feature requests contact us via Customer Portal