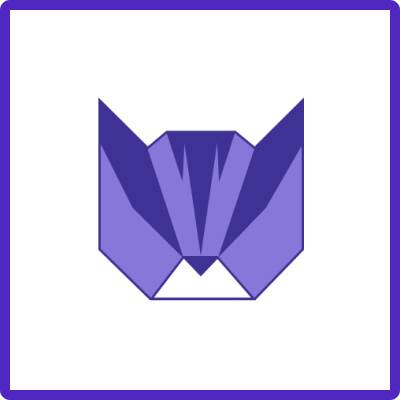Generate .HAR File
Purpose of HAR Files
A HAR (HTTP Archive) file logs a browser's interaction with a site. HAR files are useful for troubleshooting issues like:
Performance Problems: Slow page load or timeouts.
Page Rendering Issues: Incorrect formatting or missing information.
These logs provide insight for first-line troubleshooting, allowing support teams to diagnose and resolve issues more efficiently.
See how HAR files are generated depending on your browser variant.
Solution
1. Google Chrome
Open Google Chrome and go to the page where the issue is occurring.
Right-click anywhere on the page and select Inspect or press
F12(Windows) orCmd + Option + I(Mac) to open Developer Tools.Navigate to the Network tab in DevTools.
Make sure the Preserve log checkbox is selected.
Reload the page to capture the activity.
Perform the steps that trigger the issue.
After reproducing the issue, right-click anywhere in the Network panel, select Save all as HAR with content, and save the file.
Save the HAR file.
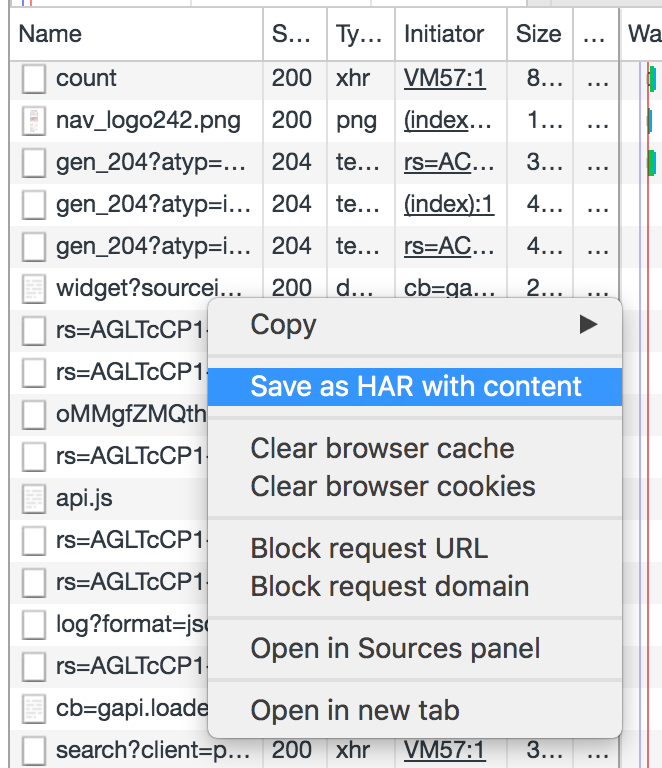
2. Mozilla Firefox
Open Firefox and go to the page where the issue is occurring.
Right-click anywhere on the page and select Inspect or press
Ctrl + Shift + E(Windows) orCmd + Option + E(Mac) to open Developer Tools.Click on the Network tab.
Click the gear icon (settings) and make sure the Persist logs checkbox is selected to retain the logs.
Reload the page to capture the traffic.
Reproduce the issue.
After reproducing the issue, right-click anywhere in the Network panel, select Save All As HAR with content, and save the file.
3. Microsoft Edge
Launch Microsoft Edge and go to the page where you are experiencing the issue.
Right-click and choose Inspect or press
F12(Windows) orCmd + Option + I(Mac) to open Developer Tools.Switch to the Network tab.
Ensure that the Preserve log option is checked.
Once the problem has occurred, click on Save (floppy disk icon) to export the HAR file. Export as HAR.
4. Safari
In Safari, enable the Develop menu by going to Safari > Preferences > Advanced and checking Show Develop menu in the menu bar.
Load the page where the issue occurs.
In the menu bar, click on Develop and then Show Web Inspector.
Go to the Network tab.
Reload the page to start recording the network activity.
Reproduce the issue.
Click on Export (the button is near the Disable Caches checkbox).
5. Internet Explorer
A note, Microsoft's Using Windows Internet Explorer Developer Tools Network Capture KB can be used to identify how to diagnose network issues. For further info on HTTP codes, please look through HTTP/1.1 Status Codes.
If you are IE 11, please follow the steps covered in Analyzing your webpage's network traffic, and use Export captured traffic.
More details on Atlassian Knowledge Base
For any questions or feature requests contact us via Customer Portal